Tuesday, July 4, 2017
Beta Channel Update
Beta Channel Update
Hello Android lovers, we are back with another Android trick. Previously, we have delivered a tutorial for disabling "last seen timestamp" feature of WhatsApp in Android. Today, we are going to tell you how to transfer data from an Android phone to PC without USB cable connection.
AirDroid is an awesome Android app that can transfer data from phone to PC without any need of USB cable. So, if you are fed up with connecting USB cable always for data transfer, then lets check out this tutorial to transfer data from Phone to PC without USB cable.

How To Transfer Data From Phone To PC Without USB Cable
1. First of all, download and install AirDroid app. Download AirDroid by clicking here.
2. After installing AirDroid app, open the app on your phone and you can see a set of options on top of that app. Among them, select "Tools" option.

3. Now scroll down and press on the Tethering option.
4. After pressing, a pop out box will appear which contains two options. Among them, enable “Set up portable hotspot“ option.
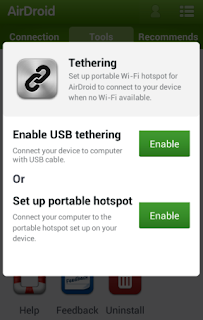
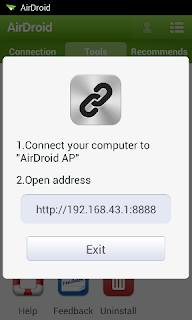

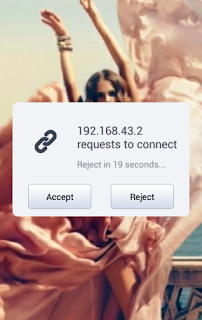
Wrap Up
Hope you loved this Android tutorial. Let us know your feedbacks and also show some love by sharing this article.Get link for download